
- 台湾華語を勉強している人
- 注音よりピンインの方が得意な人
- パソコン(windows10)で繁体字をピンインで入力したい人
日本で購入したパソコンだと中国語の入力をしたい場合、自分で設定をする必要がありますよね。
中国語の表記は、簡体字と繁体字があります。
日本で購入したパソコンのキーボードには、注音符号が載っていないのでピンイン入力で繁体字を打てる方が便利ですよね!
台湾華語を勉強しているけどメインに使っているのは、ピンインだという方も多いのではないでしょうか?
今回は、windows10でピンイン入力で繁体字を打つための設定方法をご説明します。
注音符号で繁体字入力する設定も途中まで一緒なので参考にしてみて下さい。
windows10で中国語(繁体字)をピンイン入力する設定方法
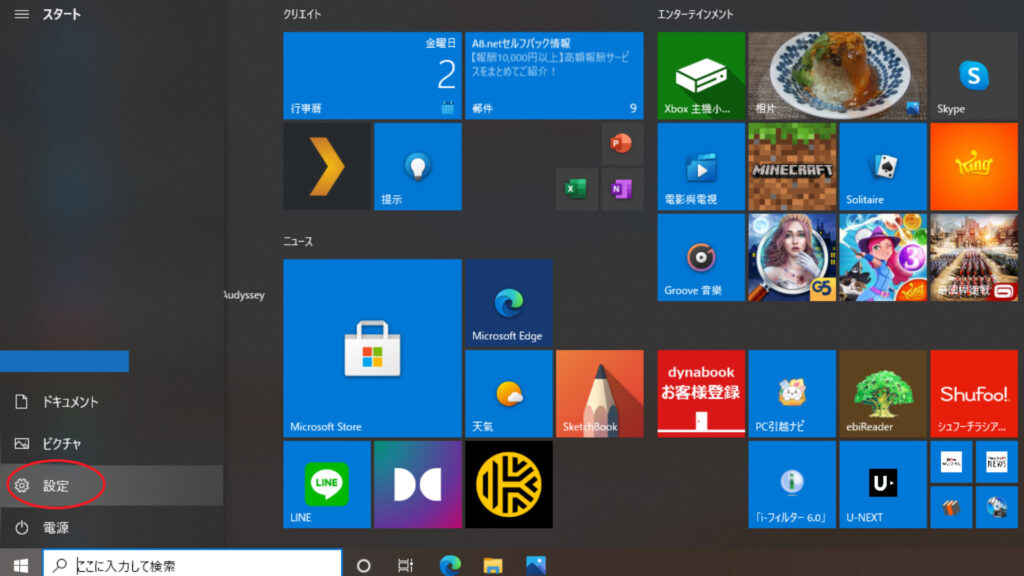
画面左下のWindowsマークから「設定」を左クリックします。
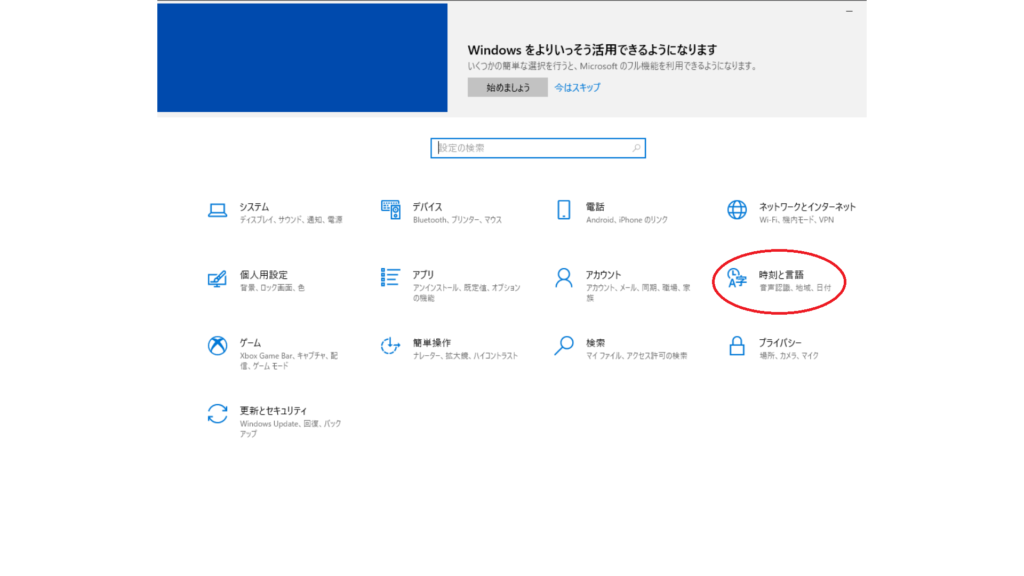
次に「時刻と言語」を選択。
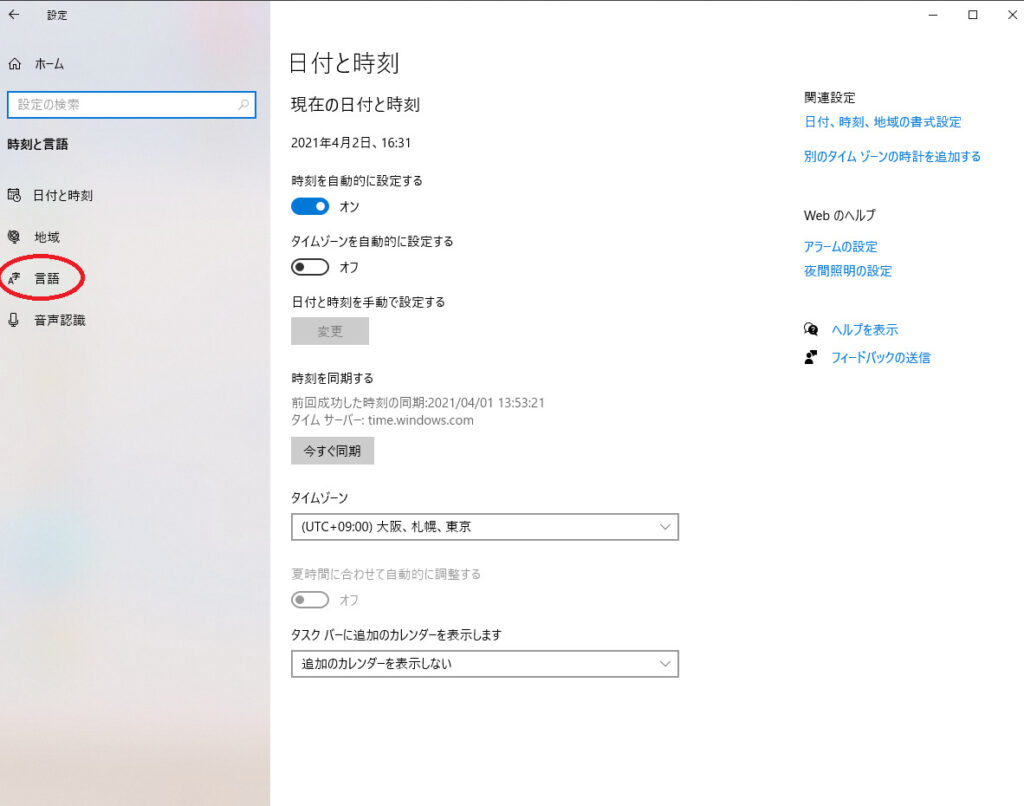
新しいページが表示されましたら、左側の選択肢から「言語」をクリックします。
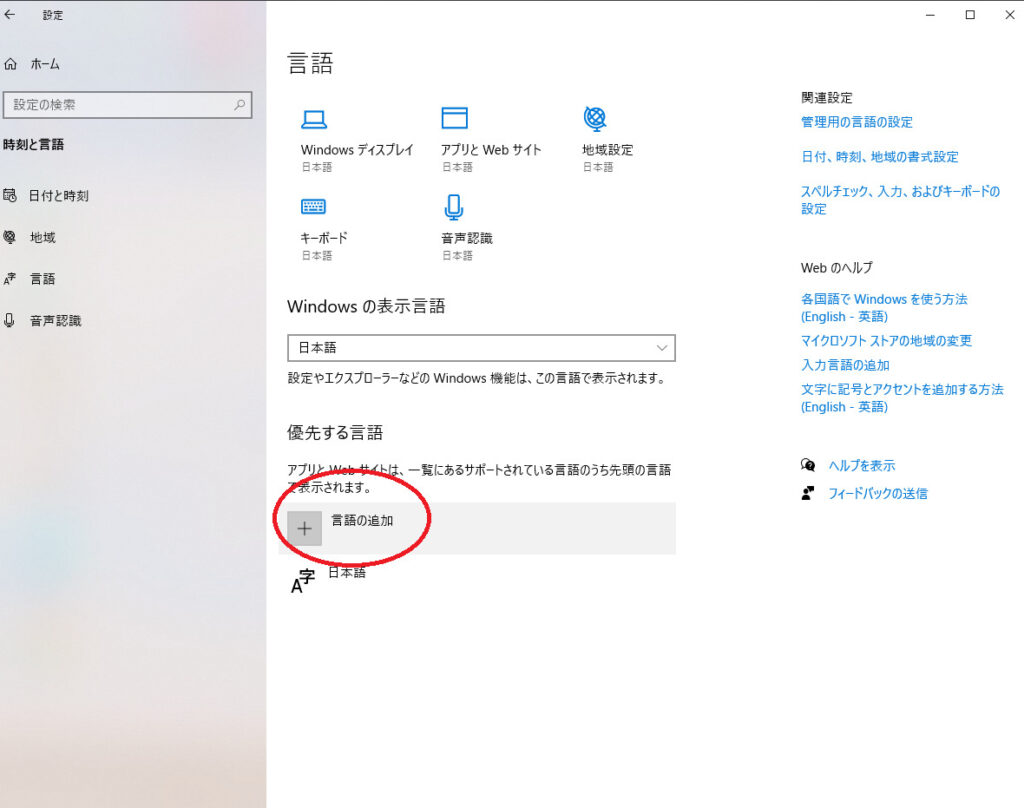
中央下部の「言語の追加」をクリックします。
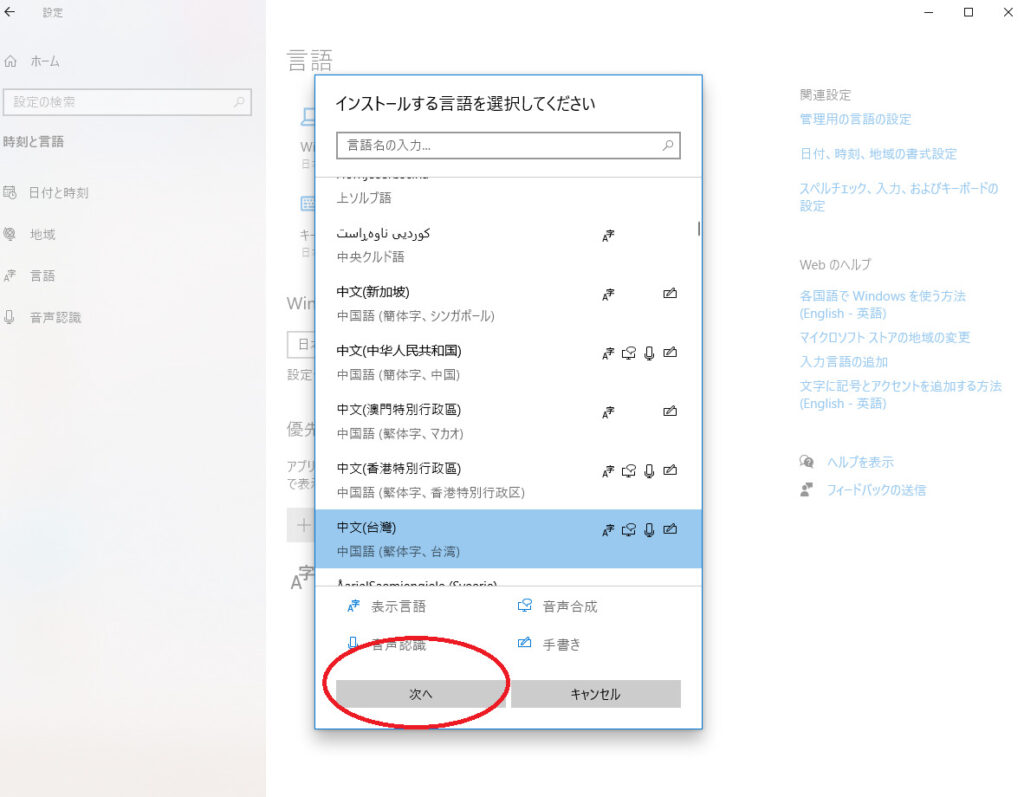
「中文」(台湾)を選ぶと繁体字を入力できるようになります。クリックすると色が画像のように青色に変わるのでその状態で「次へ」をクリックします。
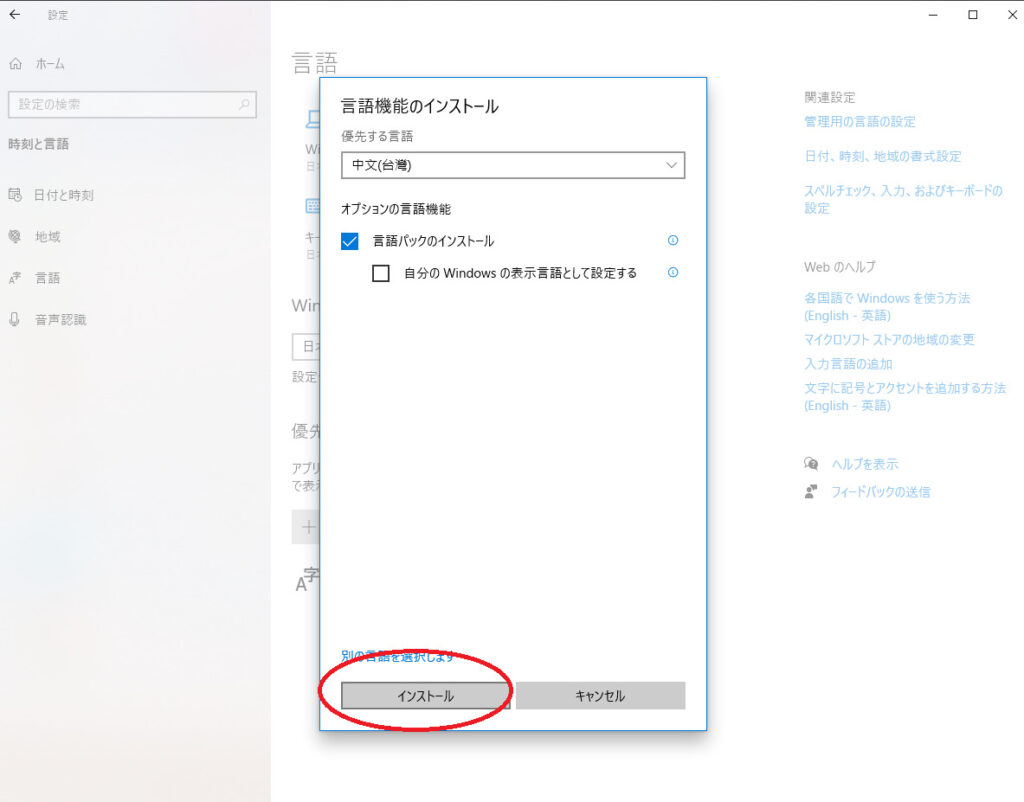
自動で「言語パックのインストール」にチェックがついていると思いますので、そのまま「インストール」をクリックしてください。
このインストールした時点で注音符号での入力ができる状態になっています。
ここからピンイン入力で繁体字を打てるようにしていきます。
ピンインで繁体字に変換するための設定方法
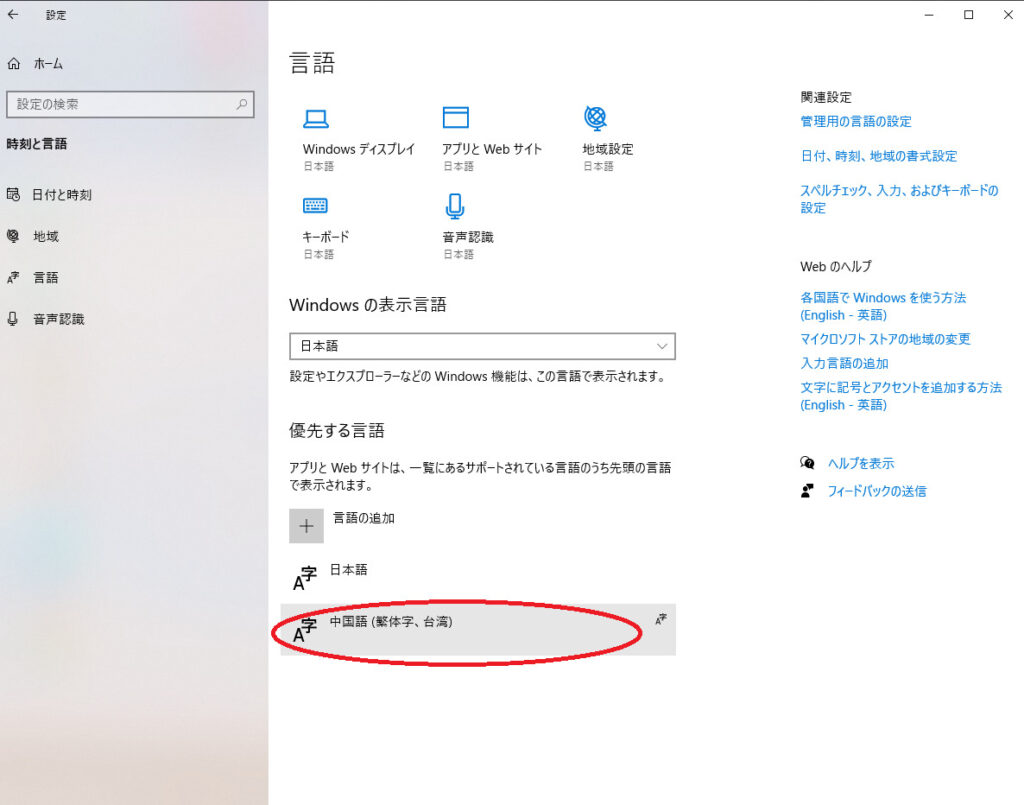
前工程でインストールが完了すると「言語」のページを開いた際に「中国語(繁体字、台湾」というのが追加されています。
さらにここから上でクリックをしてピンインで繁体字入力ができるように設定していきます。
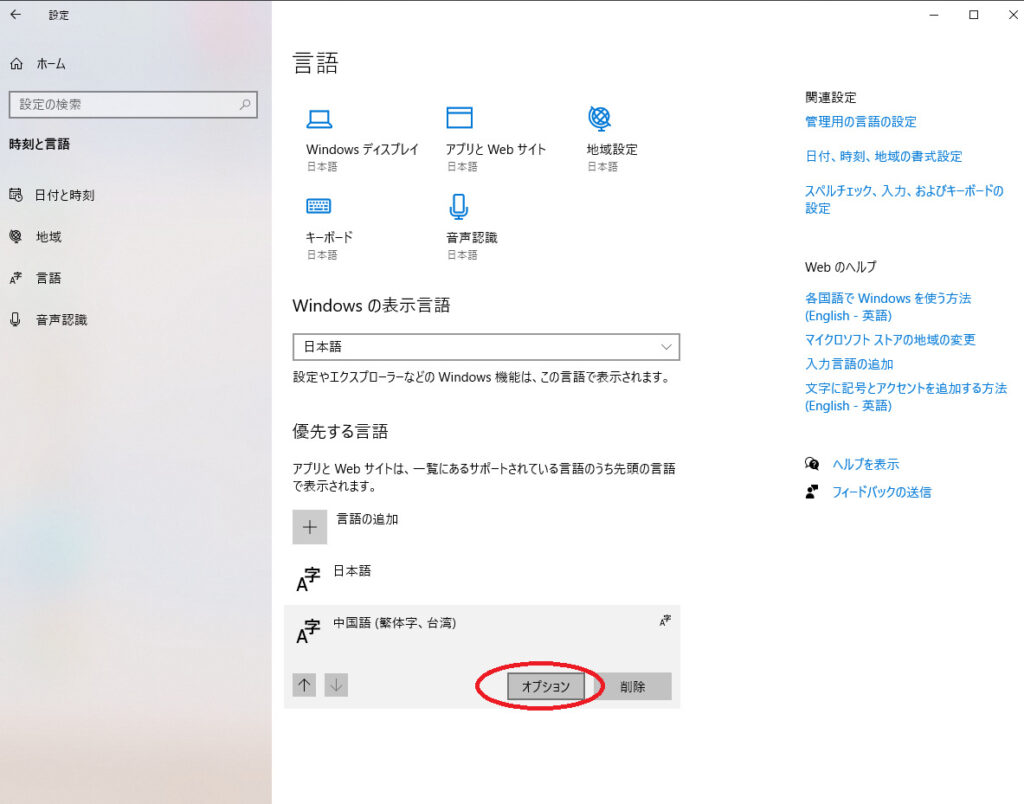
「オプション」をクリックします。
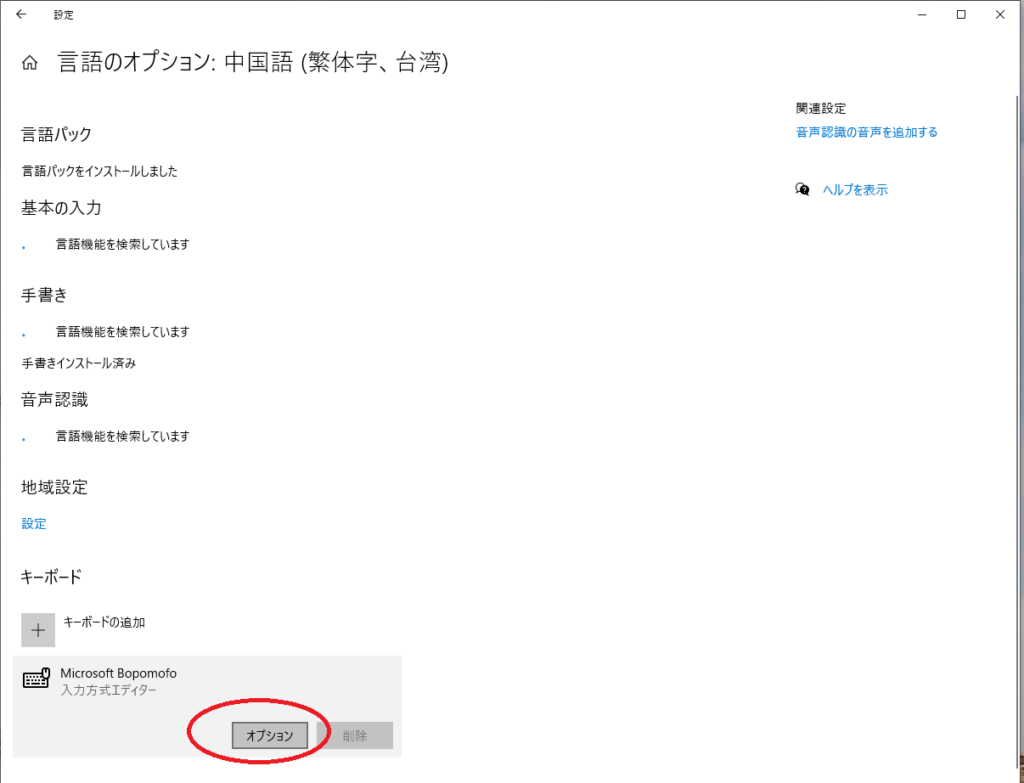
左下に「入力方式エディター」という項目があります。上で左クリックするとまた「オプション」が出るので、選択してください。
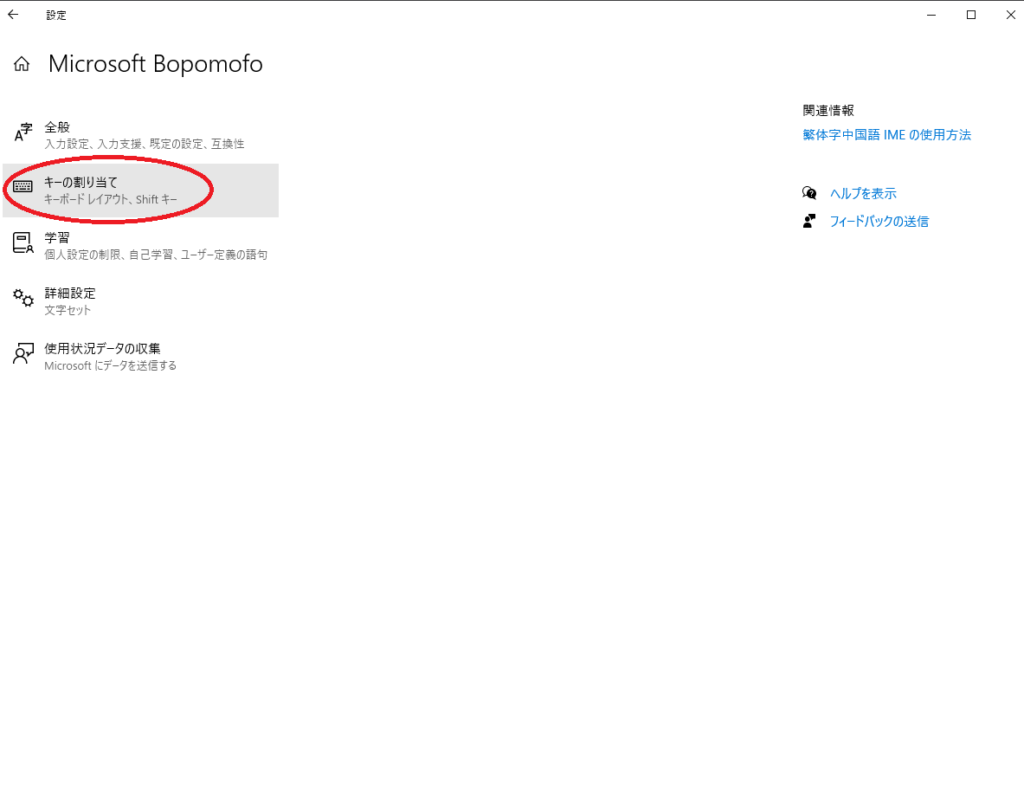
「キーの割り当て」を左クリックします。
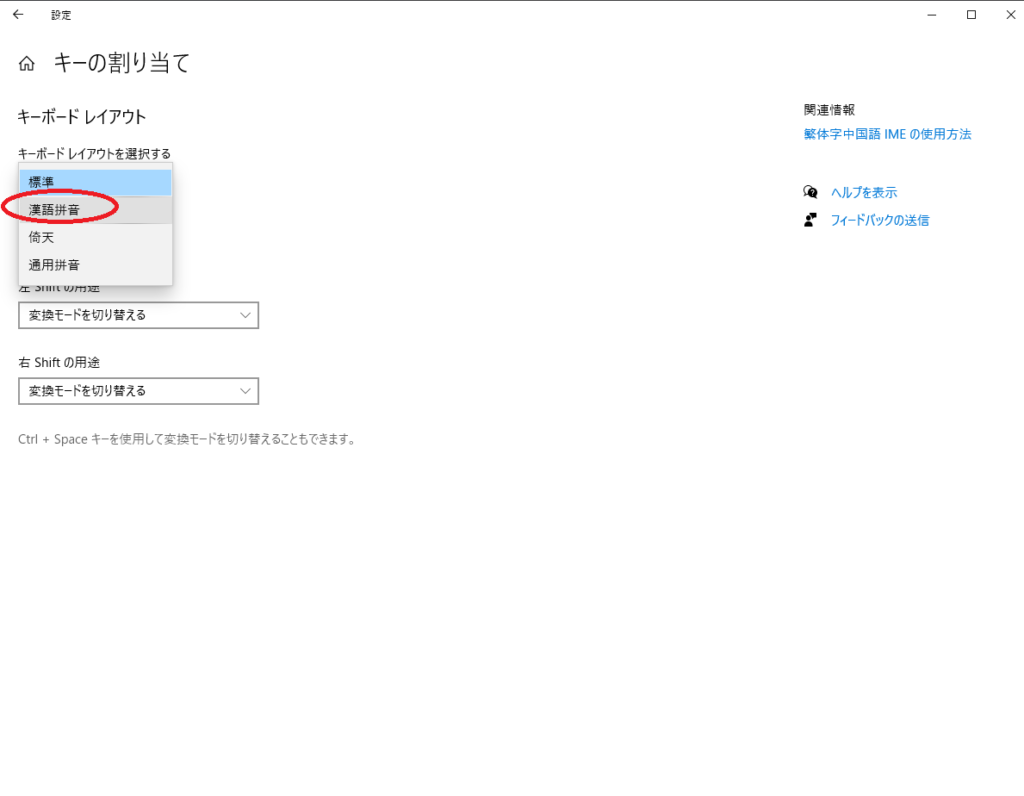
「キーボードのレイアウトを選択する」の所が標準になっていると思うので
それを「漢語拼音」に変更します。これでピンイン入力で繁体字を打てるようになります。
入力の切り替え方
キーボード左下あたりの「Windowsマーク」と「shift」ボタンを一緒に押すと画像のような表記が出てきます。これで中国語入力に切り替えることができます。
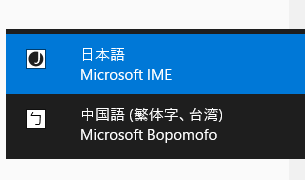
または、「shift」と「ALT」を押すことで切り替えることができます。
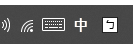
切り替えが出来たら、画面右下あたりの入力モードの表記が画像のように変わります。
入力と漢字変換
例として「我」を打ってみましょう。
![]() 「我」のピンインは「wo」なので打ってみます。
「我」のピンインは「wo」なので打ってみます。
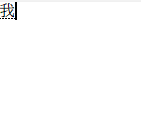 「space」キーを一度押すとこのように変換できました。
「space」キーを一度押すとこのように変換できました。
ただ、自分が打ちたいのが別の「握」だった場合。また「space」キーを押しても別の候補は出てきません。
他の候補の漢字を出すには「↓」キーを押します。
 「↓」キーを押すとこのように他の候補の漢字が出てきます。
「↓」キーを押すとこのように他の候補の漢字が出てきます。
漢字変換時の注意点
習慣の問題かもしれませんが、変換の際少し不便を感じます。
たとえば、「睡覺」と「水餃」は四声が違うだけでピンイン表記は同じですよね。
でも「shuijiao」と一気に入力すると多数の候補から入力した単語を選ぶことはできなくて、一文字ずつ変換する必要があります。
注音符号の入力モードだと四声の入力キーがあるんですが、ピンイン入力だとないみたいです。
この点だけ、慣れてしまえば問題ないかなと思いますが、スマホでの変換に慣れているとちょっと不便は感じると思います。
とはいえ、簡単な文書入力は問題なくできると思いますので、パソコンでピンインで繁体字を打てるのはメリットを感じますね♪
にほんブログ村

